

By nature, interactive PDFs are pretty much like the good ol’ PDFs — ones that we commonly download as files for eBooks, sales collateral, white papers, brochures, portfolios and so on.
The difference, however, lies in the interactivity they offer their readers, making them much more engaging than regular PDFs.
Not sure how you can create an interactive PDF?
We'll show you how in this post. We also have ten interactive PDF templates so you can get started today.
An interactive PDF is a Portable Document Format (PDF) that incorporates interaction-encouraging elements such as clickable links, embedded videos, quizzes, popups and GIFs to name a few.
The aim? To engage readers.
Typically, regular PDFs allow for nothing more than consuming the text-based content that it contains. Naturally, this can easily make for a poor reading experience—especially if there's little to offer in the way of good design. Plus there’s no guarantee readers are actually reading the document from cover to cover or ditching it mid-way.
Creating an interactive, clickable PDF can significantly enhance user interaction by directing readers to external websites, resources or other sections within the document.
With interactive PDFs, you can go beyond text and static images.
Its rich media elements make sure your reader is having a wonderful content experience — a must for getting people to read through till the end or even take the action you want them to.
All this makes interactive PDFs a useful and much-needed upgrade to regular PDFs.

You should create interactive PDFs for one simple reason: to amaze, engage and convert users better (depending on the use case).
If you’re using it for internal purposes, say onboarding new recruits, an interactive PDF furthers learning by engaging readers better.
Take clickable links — an important element of interactive PDFs — for example. By linking to relevant content, you can offer readers a valuable, knowledge-expanding experience.
This makes interactive PDFs an invaluable resource not just for internal use but also for educating your audience and capturing leads in your marketing and sales funnels.
In fact, an interactive PDF is a useful addition to the content types you create throughout the buyer’s journey.
Let’s give you more reasons why you should be creating interactive PDFs:
There’s a lot of content noise out there.
Bloggers alone publish 7.5 million posts a day . To add to that, lead magnets, case studies, videos and branded social media graphics are all abundant.
That doesn’t mean you give up creating content altogether.
Instead, you need to start looking for ways to stand out from the crowd. Creating interactive content is one good way to differentiate yourself — something that 88% of marketers agree with.


Put another way, you’re likely to drive more engagement with your interactive PDFs than regular ones.
This makes sense as readers can’t interact with the document — learning more (as needed) and practicing more of what they’ve learned (for example with a quiz).
Considering how engaging interactive content is, your audience expects you to create it.
Numbers prove this : 45% of the consumers say interactive content is among their top three preferred content types. What’s more, 51% of B2B buyers say it’s helpful for handling business challenges.

The takeaway? Interactive PDFs are a simple yet effective interactive content type to surprise and win your target buyers.
Naturally, brands that walk the extra mile to engage their audience are brands that they’re likely to remember.
Think of it like this: two brands provide the same quality content on the same topic. One, however, packages it in an interactive PDF, while the other creates a traditional PDF. Who do you think wins? The former, isn’t it?
Reason: they’ve taken the steps to engage their reader, which makes them likely to read more of their content.
Once deep into the content marketing funnel, these readers become familiar with your brand. Ultimately, buying from you when they’re ready.
As for the stats, Content Marketing Institute’s research confirms:

Convinced you need to be creating an interactive PDFs? Let’s show you how.
There’s no rocket science to creating interactive PDFs, p articularly, if you’re using a DIY professional document creator and interactive PDF maker like Visme.
Two things help speed up the process though:
You’ll learn more about both these pointers as you follow the steps below:
Now that you know you want to create an interactive document, it’s time to think of a plan. What are you going to do to make a PDF interactive?
Best to have your content ready at this point so you can visualize animating it.
As you become familiar with the process, you’ll find yourself adding notes to your content on how to make it interactive in PDF format.
For now, it’s best to draft a list of ways to make your content engaging.
Interactive elements you can explore are:

It’s important to keep in mind that although Visme allows you to add all of these rich elements into your document, some of them such as videos and popups won’t play in your PDF file. Why? Because of the technical limitations of the PDF file format.
This gives you two solutions moving forward. Stick with the PDF format but replace popups and embedded videos with links to videos and more info (as contained in the popup).
Alternatively, create an online document that you can share using private and public links. Visme makes this easy by hosting your published projects for you. And all the interactive elements including animations play in such documents.
You can also track the performance of online Visme documents — who read it and how much they did, for example. We’ll talk about this in a bit.
With your content ready and your plan made, log in to Visme to get to work.
Visme’s interactive PDF creator gives you two options:
Either way, in your dashboard, select Create New , followed by New Project . Now, pick Documents .

When in the document’s corner, call your shots. Choose Edit on the blank template or select a document template of your choice.
The horizontal slide bar below the blue header is a library of template categories to pick from. Select from a wide variety — from case studies , catalogs and training manuals to eBooks , magazines, proposals and resumes.

Keep in mind that all documents are customizable. This means you can change their font colors, types, animation style, add or remove pages and much more.
Let’s discuss steps for starting from scratch, followed by using a template.
Starting from a blank canvas? Create a rough sketch of the PDF’s layout on a piece of paper. This will save you from wasting time on the document.
Now, start executing the sketch on the canvas — beginning with the title page or the header, whatever that’s in your plan.
Everything that you need to add to your PDF document is on the left side of the dashboard in Visme. From pre-baked heading, subheadings and statistics styles to diagrams and graphics.

Create the PDF layout by taking elements from the sidebar.
For adding pages to your PDF, look to your dashboard’s right side and you’ll see the option + New Page .
Here, either choose a blank page or insert a page from the template gallery.

When done, tap Download , choose Document (PDF) and download.

With a template, you already have a skeletal layout ready.
Begin with changing its headline. Simply click on it and press Edit .
This will give you the option to change the headline’s alignment and font type and size — choose your brand font here.
By clicking More , you can also tweak spacing, fill and border, text direction and more.
For animating your headline, click the Actions button on the right side. Add Effects here or select Actions yet again to add a link to your site and/or turn on the Hover Effect .

Once done, go on to edit the rest of the PDF elements such as the subheadings and paragraph text by clicking Edit on the sections.
Make sure you copy and paste your content here.
As for how to make the PDF body interactive, here are two things to try:

Want to add more pages to the table? Follow the same steps as above starting by clicking the + New Page .
Here you can choose from a blank page or either of the available template pages. Choosing the latter means you can have consistent pages in the PDF — tweak them as needed though; adding or removing sections.
You can also opt for More Templates to insert a page from another PDF template. Then, customize it as needed.
Done? Download your file as HTML5.
Visme offers many interactive elements to help your team create dynamic documents that grab attention and further engage your audience.
Not every type of interactive element is downloadable in a true PDF—but there are other workarounds when creating an interactive document.
You can download an interactive file that includes links to other dynamic documents, videos, links and more. You can link text, video thumbnails, shapes and any other element. Then include a small call-out for PDF readers to click to learn more information.
To add a link in Visme, select the text or element you want to hyperlink. Then click Actions before clicking Actions again in the dropdown. The first option is to add an external link. Paste in your link, then click Apply.

Do this for as many links as you need for your interactive PDF.
Then to download your PDF, you’ll click the Download button in the top right corner. Click the Document (PDF) tab then click Download.

If you choose to share your PDF via online link, it will be able to include any and all interactive elements you added, including pop-ups, hover effects, videos and more.
Start by clicking on the Share button in the top right corner of your editor. You’ll then need to publish your project so that you can generate a shareable link.

Note: You can go to Advanced Settings then click over to the Privacy tab in order to toggle the Requires Registration toggle to use your interactive PDF as a lead magnet.
Copy the link Visme provides you with and share it online or with your colleagues.
3. Embed your interactive PDF on your website.
You can also choose to embed your PDF on a landing page for your website visitors to interact with. This also allows them to view and engage with all interactive elements added to your PDF.
Additionally, you can use an embedded interactive PDF in your blog posts to provide your audience with an engaging experience.
To embed your PDF, head back to the Share menu. If you haven’t previously published your project, do so now, then go to the Embed tab. Here, you’ll find a responsive embed code that you can paste right into a text box on your website or in a blog post to provide access to your document.

If you want to enhance your interactive PDFs further by merging them with other documents, read our guide on how to combine PDF files.
And, finally, the templates we promised. Take a look through these to find some of the best interactive PDF examples and templates available. Customize them to create your own interactive PDF design.
If you are looking for a tool to help you create PDF documents in seconds, try Visme's AI document generator. This advanced tool lets you generate complete documents just by giving text prompts. You can then customize the document in the Visme editor to make it interactive. All you have to do is explain the tool what you want to create, and the tool will generate for you, including text, images, layouts and more.
This seven-page document is perfect if you’re creating a report in PDF form.

Make it interactive by turning the Table of Contents (TOC) into a clickable menu so readers can easily navigate between sections.
By turning it into an online document, you can also make the chart on the third page interactive.
This one’s an excellent choice for teachers, planners from all walks of life and course creators sharing weekly lessons with their students.

Add a popup explaining more about each day on the template. Or add links to more resources.
This proposal is perfect for not just interior designers but other branding service providers and art students.

Guide people to visit your site by adding a link to your website on the cover page. Make the TOC interactive as well — the faster the viewer can review your proposal, the better, isn’t it?
Plus, add links to videos of the work you’ve done. Or, include a link to a Loom recorded video that explains your work process.
This two-page case study template is great for convincing leads to buy from you.

Make sure you add links to your site and more case studies to engage readers. By creating an online document like the above animated PDF example, you can also animate the statistics-showing circles.
This is another handy case study template to try.

Like above, make it interactive by adding links to more case studies — maybe even video case studies if you have them — and your site.
You can also step up your game further by using an interactive GIF on the cover page where there’s a static image. To do that though, you’ll need to switch from downloading this document as HTML5 to getting a shareable link for an online interactive PDF.
This one-page template is best not just for design briefs but also briefs for writers.
Customize this template and make it your own! Edit and DownloadAdd links to other important resources that the brief receiver may need. If you create Loom videos to share your ideas, link them to this brief document too.
And, in the design style section, add your branding guide by slipping in a link to it in the section.
This interactive PDF sample is a simplistic white paper template.

Make your PDF version of the template interactive by turning your TOC into a clickable table. Also, add your logo and social channels to the cover page with respective links.
If you’re prepping this one as an online document, you can animate statistics and bullet lists in the template.
RELATED: How to Write a White Paper in 10 Steps (+ Tips & Templates)This is another simple template but for plan-based PDFs.

Make sure you add links to your site in the interactive PDF. You can also link to example pages on page number 5 to give your readers an idea of what you’re planning to create.
This eBook template balances visuals and text perfectly, making it a readable PDF file.

Animate the map and results charts in the document version. You can also add region-specific popups sharing more information on the map.
Lastly, here’s a training manual template that you can turn into an interactive PDF.

Make sure you add a link to your company culture video in the PDF or let users play it on the spot by sharing the file as an online document.
Throughout the pages, instead of a static web address, add a link to your site so new recruits can learn more about you.
Finally, on the instructions page, make sure you add a link to the platform that readers need to create an account for.
The thing about PDFs — interactive or not — is that no one can access them without downloading them. This limits its accessibility as people may hesitate adding to their downloads.
Often, even having downloaded the PDF, readers leave them in their downloaded folder, sometimes for days at end — never reading them.
You, on the other hand, might be celebrating that X number of people downloaded your resource.
Online documents help beat these challenges.
Let’s explain how by looking at the benefits of creating an online document from your PDF:
A PDF’s interactive features are limited to clickable links, menus and buttons mostly.
But you can take the same document to the next level by getting a shareable link for it and turning it into an online document.
In contrast with an interactive PDF, an online document isn’t technically limited in terms of displaying rich media elements such as videos, interactive forms and animated illustrations.
In the simplest words: your animated logo will play in an online document — not in an interactive PDF.
People can view your documents online, without having to download them.
For those who want to read after downloading or those who want to download after reading (people usually want to save quality content!), the option to download the online document is also available.
All this means one thing: more eyeballs to the content you create.
With Visme, you can share the link to your document both privately and publicly — even give people different access. For instance, some can only view it while others can comment or edit the doc.
This makes online documents an interactive resource for teachers, teams, course creators and more.
To get a sharable link to the interactive PDF you create, select Share instead of the Download option from the top right of your dashboard.

Now choose Share Privately .
You can also choose to Publish for Web and grab an embed code to place your interactive document on a webpage on your site.
Want to create documents that serve as lead magnets ?
Continue capturing lead information by asking for their contact details to get your online document.
For this, click on Advanced Settings under the Share option. Select Privacy .

Toggle on the Requires Registration button. This way, anyone who wants to access your content can do so by sharing their email address but doesn’t need to download the file.
This increases their odds of reading your content while getting you their information. It’s a win-win.
But what about those users who want to download the document? They absolutely can!
Simply toggle on the Download option and registrants have the liberty to either read online or download your content — whatever their preference.
The best part? Track how much of your content readers are reading to improve its performance using Analytics in the document creator.
To this end, head over to your dashboard and click on the Menu option of the document project.

Now select Analytics from the drop-down menu to get an overview of your document’s performance.
Here you can learn:

Here’s more on analytics with Visme including tips you’ll want to learn:

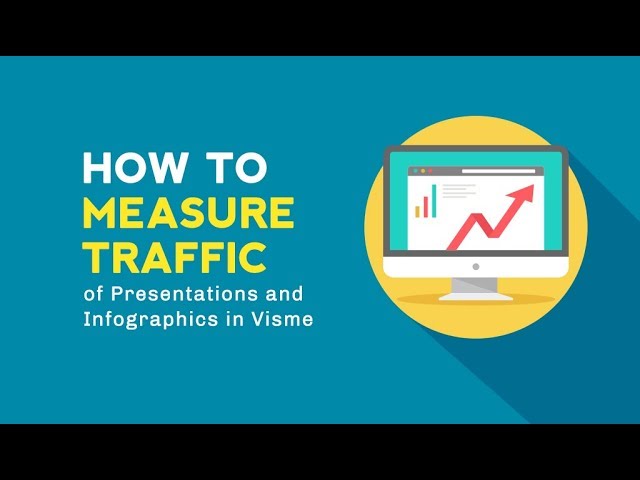


Interactive PDFs and web publications both serve to engage readers, but they do it in different ways. Interactive PDFs are documents that you can download and interact with offline. They can include elements like clickable links, videos and quizzes.
Web publications, on the other hand, are entirely online and can offer a broader range of interactivity because file format restrictions do not limit them. While interactive PDFs are portable and accessible offline, web publications require an internet connection but can be more dynamic.
Most PDF creation tools like Visme allow you to create clickable links. The process is pretty much the same for every other tool. Here's how you can do it in Visme:
Yes, you can edit an interactive PDF, but the degree to which you can change it depends on the software you're using and how the PDF was created. Visme's PDF maker can help you edit text, replace images and modify or add interactive elements.
When discussing "Adobe PDF interactive vs. print," the key difference lies in their intended use and interactiveness. Adobe PDF Interactive refers to PDFs designed for digital use, incorporating elements like clickable links, videos and forms that users can fill out electronically.
Print PDFs, however, are optimized for printing and lack interactive features. They are set in high resolution and include the necessary marks for trimming and assembly after printing.
Creating an interactive PDF in Canva is simple. Log into your account, select a template, and customize your document with text, images, and other elements using Canva's intuitive design tools. To add interactivity, click on any element and use the link icon to insert a URL or email address, making parts of your document clickable.
And that’s a wrap on how to create interactive PDFs. Remember, interactive PDFs stand a better chance at engaging readers — providing them better context with links to videos, forms and quizzes, and making navigation easy with a clickable menu.
Every time you create an interactive PDF, though, make sure your content is ready, and you have the plan to make it engaging.
Want to start creating already? Sign up for Visme today and design your PDF right away.